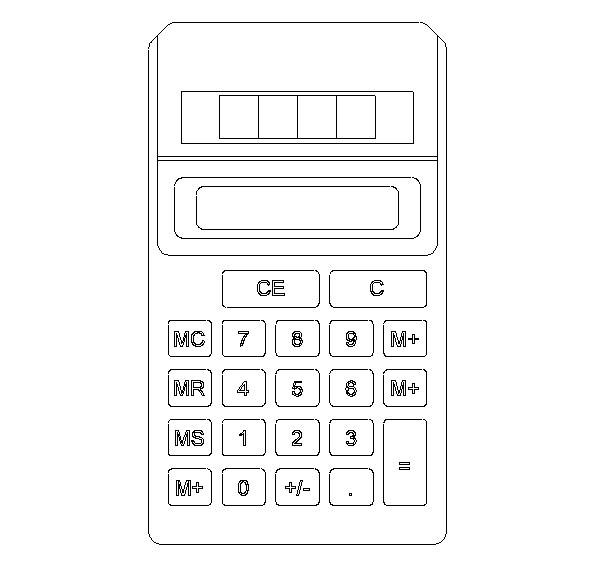Draft it Help System
The complete Help system for Draft it is available on these pages.
Available in: FREE, Plus, PRO & Architectural
Finally we will add the text for each button. We will add the text to one button, array it and then modify each piece of text as required. Zoom in around the button area as shown below left.
Select the Text button
 and in the window type 'M+'. Click on 'OK' and set both the 'Horizontal' and 'Vertical' justification to 'Centre'.
Now the text is attached to the cursor, move and click into place at the centre of the bottom left button as shown below.
and in the window type 'M+'. Click on 'OK' and set both the 'Horizontal' and 'Vertical' justification to 'Centre'.
Now the text is attached to the cursor, move and click into place at the centre of the bottom left button as shown below.
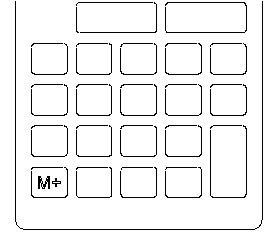
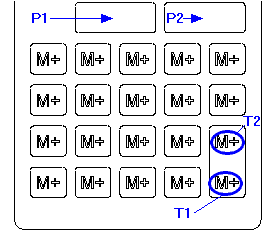
Click on this text and select the Rectangular Array button
 . Click on the 'Insertion' point
. Click on the 'Insertion' point
 snap symbol at the centre of the text to define the reference point. On the On the Ribbon
set the 'No. X' to 5 and 'No. Y' to '4'. Now type '12.5' and
snap symbol at the centre of the text to define the reference point. On the On the Ribbon
set the 'No. X' to 5 and 'No. Y' to '4'. Now type '12.5' and
 then '11.5' and
then '11.5' and
 .
.
The array will now be complete as shown above right. Click anywhere to deselect the original text.
Delete the text (T1) as shown. Move the text (T2) by selecting it, clicking on its handle and dragging it down to the centre of the button (remember you can hold shift as you drag to force the angle ).
Select any one of the text entities and select Copy
from the 'Edit' pull down menu (or press
 + C). Now select Paste from the 'Edit' pull down menu (or press
+ C). Now select Paste from the 'Edit' pull down menu (or press
 + V), position this new
copy at the centre of the top left button (P1). Select Paste or press
+ V), position this new
copy at the centre of the top left button (P1). Select Paste or press
 + V again, and position this 2nd new copy at the centre of the top right button (P2).
+ V again, and position this 2nd new copy at the centre of the top right button (P2).
Now double-click on each piece of text in turn and edit to match the completed layout as shown below.