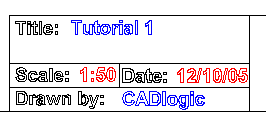Draft it Help System
The complete Help system for Draft it is available on these pages.
Available in: Pro and Architectural
Creating an attribute
To add an attribute click on the Attribute button
 . Attributes are
used within symbols as variable text strings. An attribute is a piece of text formatted as required and placed into position a symbol drawing. It is stored with a 'name',
a 'prompt' and a 'default value'. When the symbol is inserted onto another drawing the user sees the attribute prompt and can type in a text string to replace the default value.
The text entered is substituted within the symbol for the attribute text.
. Attributes are
used within symbols as variable text strings. An attribute is a piece of text formatted as required and placed into position a symbol drawing. It is stored with a 'name',
a 'prompt' and a 'default value'. When the symbol is inserted onto another drawing the user sees the attribute prompt and can type in a text string to replace the default value.
The text entered is substituted within the symbol for the attribute text.
For example you could create a sheet border symbol with attributes for the all of the variables within the border such as the 'date', drawing number', 'drawn by', etc. So when you place the sheet border symbol onto a drawing Draft it asks for the attribute values which are then transferred into the sheet border.
Select Attribute command and the following dialog box appears.
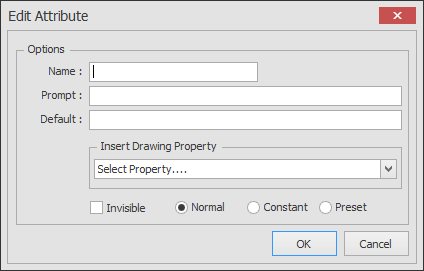
Name - The name entered here will appear as a text string on the drawing e.g 'Scl'. This text string will ultimately be replaced when the symbol is inserted by the user response to the prompt.
Prompt - Enter here a meaningful prompt associated to the attribute e.g. 'Enter the Drawing Scale'.
Default - Enter here the default value for the attribute which can be accepted or overridden by the user. e.g. '1:1'
Invisible - If selected then the value of the inserted attribute will be visible when the symbol is inserted, otherwise when the value will be set on insertion but not displayed.
Normal - The default value and user entered value are unrestricted.
Constant - The Attribute value is fixed and not prompted for. I cannot be changed in the symbol once inserted.
Preset - The Attribute value is fixed and not prompted for. However it can be changed in the symbol once inserted.
Click 'OK' to finish the attribute definition. At this point the attribute text is attached to the cursor and can be positioned on the drawing using any of the snaps and input options. You can use the Ribbon to change the appearance of the text before and after placing it.
The settings for each attribute can be accessed and edited by double-clicking on the attribute text and changed in the dialog box.
The following picture is an example of a title block symbol with attributes.

Using Attributes
When a symbol which contains attributes is inserted onto a drawing The Edit Attribute dialog displays all of the Attributes with their prompts and default values (as shown below). Simply edit each value as required and click 'OK'.
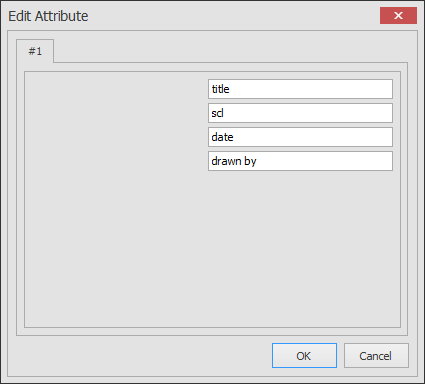
The following shows our example title block after entering the required data.