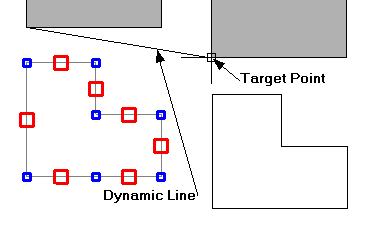Draft it Help System
The complete Help system for Draft it is available on these pages.
Available in: FREE, Plus, Pro and Architectural
Click this button
 to move an item or items on the drawing.
to move an item or items on the drawing.
You can select the entities to be moved before you select the button or after. If you select before clicking the button then you have the all of the Selection options available to you. If you don't pre-select the entities then the command prompt reads:
Give Entities / [Enter] to End Selection :
You can now click on the required entities one by one, press the
 key to complete the selection. Once the selection is complete the command operates in the same way regardless of the selection order.
key to complete the selection. Once the selection is complete the command operates in the same way regardless of the selection order.
The difference between moving items using this command and moving items using entity handles is that you can specify a reference point rather than it being one of the major (red) handle selected. In the picture shown to the right you can choose the reference point using any of the snaps and input options. This point could be for example an endpoint on an entity not being moved.
Once you have selected the item(s) to move select the move command and the prompt reads.
Give Reference Point:
Now select a reference point using any of the snaps and input options. This is the point by which the selected item(s) are attached to the cursor and by which the item(s) are moved around the drawing. Any point/position can be used here but it makes sense to use one that has some relevance to the selected item(s).
The prompt now reads:
Give Point To Move To:
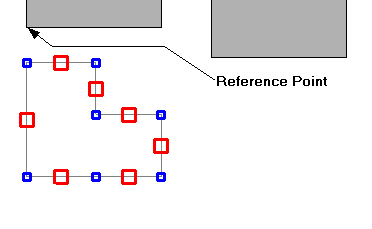
A dynamic line is attached to the cursor and Draft it previews the move results based on the current cursor position.
Now select the target position using any of the snaps and input options to define where the items are to be moved to. (Hold down the
 key to create a copy of the selected items).
key to create a copy of the selected items).
The move operation is now complete. The original items remain selected for further manipulation. To cancel the selection see clearing the selection set.