
Draft it Help System
The complete Help system for Draft it is available on these pages.
Available in: FREE, Plus, PRO & Architectural
Select the Page Setup command
 to display the following dialog box.
to display the following dialog box.
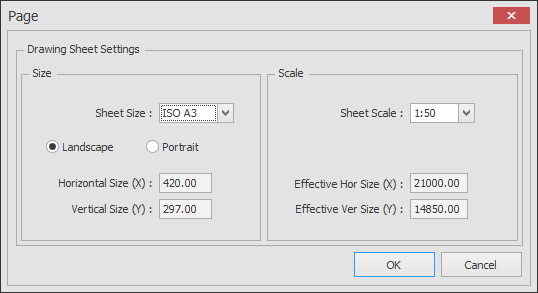
When a new drawing is created the above default settings are used. Any of these can be altered here to change the current drawing.
Size
In the Sheet Size list you can select from a list of standard metric and imperial sizes as well as a 'custom' size option. The page can be set as either Landscape or Portrait. The horizontal and vertical dimensions of the selected sheet are displayed in the X and Y fields below the Sheet Size. When the 'Custom' sheet size is selected these fields can be used to set the desired sheet dimensions. You can quickly access this setting by clicking on the appropriate section of the status bar.
A border representing the current sheet size can be switched on and off in the Display Settings dialog box. You can quickly adjust the current zoom to the selected size with the Zoom Full Page command.
Scale
In the Sheet Scale list you can select from a number of standard drawing scales. 100:1 through to 1:100. These X and Y boxes below the scale display the effective size of the drawing sheet determined by multiplying the X or Y size of the selected sheet multiplied by the sheet scale. e.g. If the scale in the box above was changed to 1:2 then the Effective Horizontal Size would be 594mm and the Effective Vertical Size would be 420mm. You can quickly access this setting by clicking on the appropriate section of the status bar.
If the sheet scale is modified Draft it will display this dialog box prompt when 'OK' is selected.

If you answer 'Yes' the current dimension and text properties will be modified by the scale factor. For example if the text height was for dimensions 3.5mm and then the scale changed to 1:25 then the current text height for dimensions would become 87.5mm. This would not affect existing dimensions, only new dimensions as these are settings.
The current setting are simply defined as the last values displayed in the Annotation Group on the Ribbon. To explain this lets assume you have just updated the dimension and text properties as described in the previous paragraph. The current dimension text height will remain as 87.5mm until: (i) you create a new dimension and change it's text height or (ii) select an exiting dimension with a different height.
