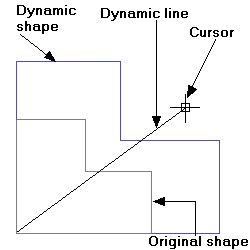Draft it Help System
The complete Help system for Draft it is available on these pages.
Available in: FREE, Plus, Pro and Architectural
Click this button
 to scale entities on the drawing.
to scale entities on the drawing.
You can select the entities to be scaled before you select the button or after. If you select before clicking the button then you have the all of the Selection options available to you. If you don't pre-select the entities then the command prompt reads:
Give Entities / [Enter] to End Selection :
You can now click on the required entities one by one, press the
 key to complete the selection. Once the selection is complete the command operates in the same way regardless of the selection order.
key to complete the selection. Once the selection is complete the command operates in the same way regardless of the selection order.
Select the scale command and the prompt reads.
Give Reference Point:
Any of the Snap modes can be used to select this point which is used as a base or origin for the scale function. Select the point and the prompt now reads:
Give Reference Point to Scale:
Any of the Snap modes can be used to select this point which is used to set the base or starting scale factor. ( The original distance between this point and the reference point equals a scale factor of 1.) Select the point and the prompt now reads:
Give Scale:
As you move the cursor a dynamic line is displayed between the points and you will also see a dynamic representation of the shape adjusting accordingly. A this point the system Snaps and Input Options change to show the following two buttons.
One of these will be selected

 (depending upon the last setting).
(depending upon the last setting).
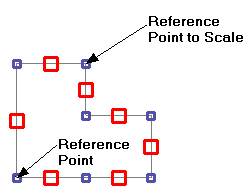
When selected the Snap' button
 allows selection of any the system snaps. Click the required point and the scale operation is complete.
Alternatively:-
allows selection of any the system snaps. Click the required point and the scale operation is complete.
Alternatively:-
When selected the 'Scale Factor' button
 allows you to input a scale factor into the input box displayed immediately to the right of the button. Type in the required value here and click into the drawing area to accept and the scale operation is complete.
allows you to input a scale factor into the input box displayed immediately to the right of the button. Type in the required value here and click into the drawing area to accept and the scale operation is complete.
Note: You will notice once a value has been typed in the value button is locked
 and the dynamic representation of the shape reflects this scale factor regardless of the cursor position. You can over type or edit the value to change the scale.
Alternatively click the 'locked' button to unlock the value and you will see the value and the dynamic shape once again update as the cursor is moved.
and the dynamic representation of the shape reflects this scale factor regardless of the cursor position. You can over type or edit the value to change the scale.
Alternatively click the 'locked' button to unlock the value and you will see the value and the dynamic shape once again update as the cursor is moved.