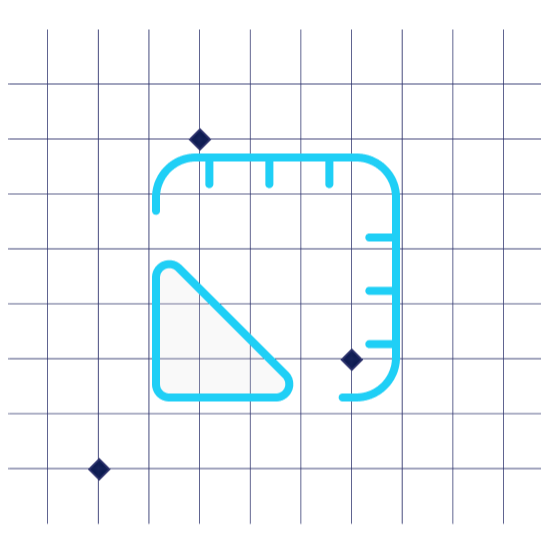
Draft it Architectural
For only £199
Draft It Architectural V5 is the ultimate low-cost architectural design software for building planning. This powerful and affordable design tool is built for efficiency and is trusted by architects, designers, builders, and professionals worldwide. It provides a comprehensive solution, streamlining your workflow and eliminating the need for multiple programs
Draft It Architectural V5
New & Improved Features
Effortless Elevation with Symbols
The most requested feature by users is the ability to create rich elevations with symbols in a single command. This streamlines your workflow and saves valuable time, especially for complex drawings.
Roofing, Wall, and Window Tools
Revolutionary roofing tool automates complex calculations. Build walls effortlessly with polyline command, explore various styles. Dedicated hotkey simplifies window and door placement, ensuring precision and saving time.
Extensive 3D Symbol Library
Elevate your designs with our 3D symbol library! Access over 1000 parametric symbols for various elements, effortlessly enhancing your architectural vision.
Import and Export DWG & DXF Files
Seamlessly open, edit, and save drawings in a variety of formats, including AutoCAD DWG/DXF, Adobe PDF, JPG, PNG, and BMP, ensuring compatibility and interoperability with other software tools.
Save time and boost the scale of your architectural drafting capabilities. The Architectural version of Draft It offers a powerful and cost-effective solution for architecture design. With features like elevation associative command with symbols, roofing tools with integrated plane solver, build walls from polyline command, integrated 3D symbol library, new door/window styles, and simple wall features, architects and designers can efficiently enhance their workflow and design capabilities.
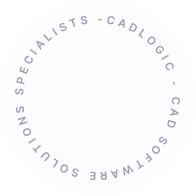
Draft It CAD Software
Discover Bespoke Software
Ready to Drive Buisness Growth?
Say goodbye to off-the-shelf products with high costs and limited customisation. Cadlogic Bespoke Solutions offers flexible design technology tailored to your business needs, including features, automation, and data integration. Our experts collaborate with your team to develop a solution, transferring full intellectual property ownership to you and transforming your solution into a strategic asset.

