
Draft it Help System
The complete Help system for Draft it is available on these pages.
Available in: Architectural
Click on the 3D preview check box to Switch the preview window on or off as required. Draft it calculates the appearance of the 3D model based on the information in the 2D plan. All of the height values (walls, openings, roofs) are stored with the individual elements on the plan. Changes to the drawing automatically update the 3D Viewer window*.
* In some instances it maybe necessary to use the Draft it Refresh button
 .
.
Using the 3D Viewer
There are 4 display modes, Solid, Textured, Wire-frame & Transparent. Self explanatory except to say that in Textured mode the 'textures' are assigned by Draft it i.e. Brick work, Roof tiles etc. A picture showing the effect of each of these modes is shown here below.
You can orientate the model using the mouse.
The model pivots around its centre point of the window. Hold done the left mouse button and move the mouse in the direct that you want to rotate the model.
Hold down the middle mouse button (wheel) and move the mouse in the direct that you want to Pan.
Scroll the middle 'wheel' button and back and forth to zoom out and in.
 The Toolbar contains a 'reset view' button, this restores the 3D preview back to the original view.
The Toolbar contains a 'reset view' button, this restores the 3D preview back to the original view.
 You can also capture an image (JPG) of the model in any orientation using the 'Save image' button.
You can also capture an image (JPG) of the model in any orientation using the 'Save image' button.
 The 'show orthographic' buttonturns off the perspective mode and sets the view in orthographic mode. When this function is on the model cannot be rotated to another viewpoint
as described previously. Click the button again to switch back to perspective mode.
The 'show orthographic' buttonturns off the perspective mode and sets the view in orthographic mode. When this function is on the model cannot be rotated to another viewpoint
as described previously. Click the button again to switch back to perspective mode.
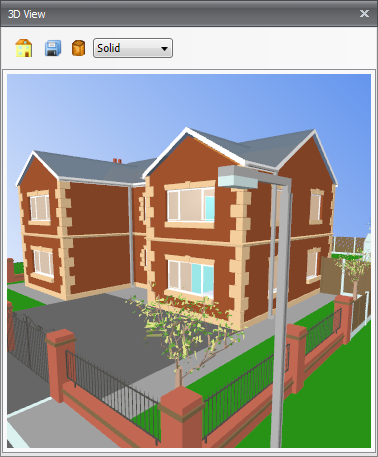
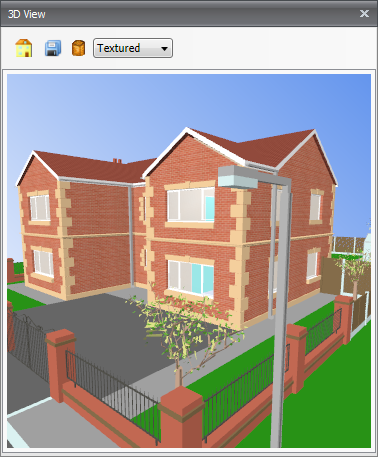
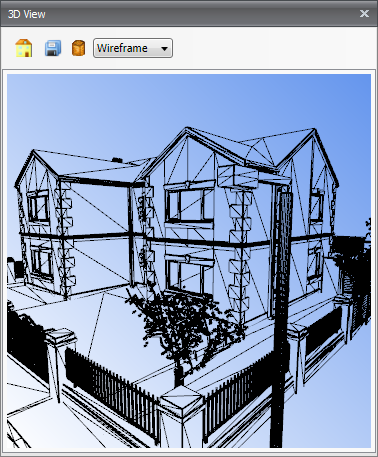
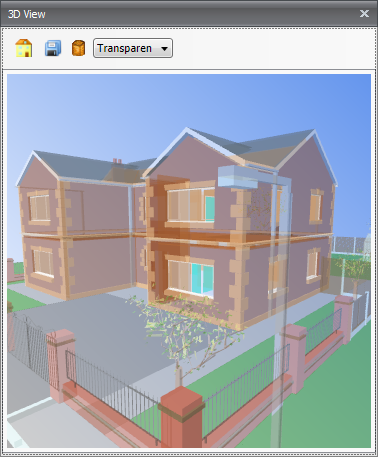
As well as automatically updating the 3D Viewer window also highlights the corresponding 3D feature of the selected entity on the drawing. In additional to this it is possible to select
an entity on the drawing by simply clicking on an item in the 3D viewer whilst holding down the
 key.
key.
