
Draft it Help System
The complete Help system for Draft it is available on these pages.
Available in: Architectural
Select the Configure Textures button
 and the following dialog box appears.
and the following dialog box appears.
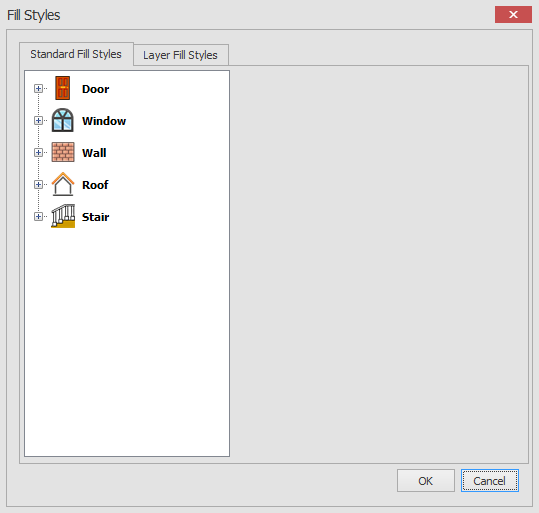
Here you have the ability to choose the door, window, wall, roof or stair options so that you can configure their fill style and texture.
In this example the door item has been selected.
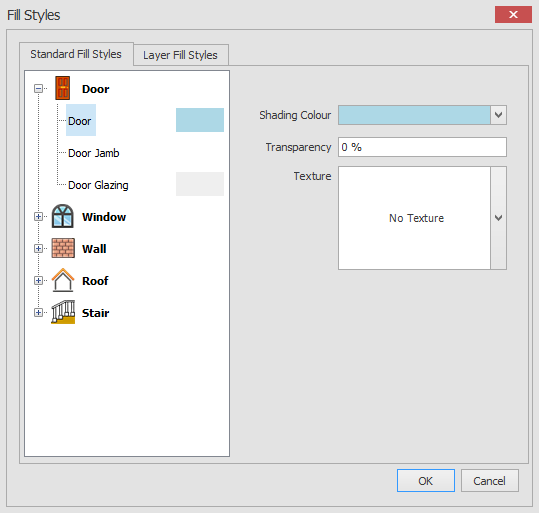
Now that the door has been selected you can adjust the shading colour, transparency and texture for each individual part of the door.
In this example you could select the door, door jamb and door glazing and alter the appearance of each item individually.
There is also the option here to customise layer fill styles.
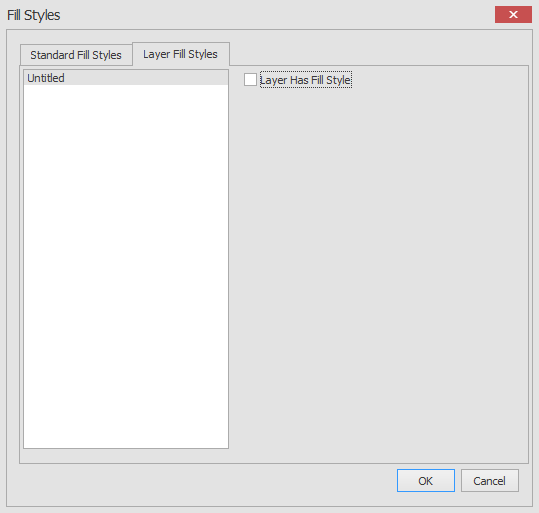
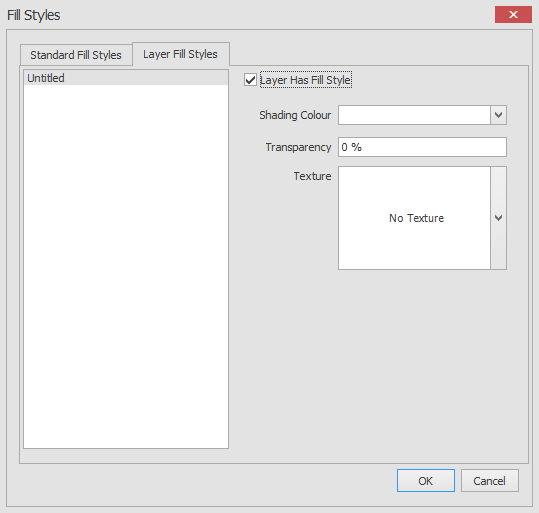
If you import a symbol into your drawing or add one of the architectural symbols then you can customise it's appearance. You can change the shading colour, transparency, and texture of each individual layer.
