
Draft it Help System
The complete Help system for Draft it is available on these pages.
Available in: Architectural
Use this command to add angled ridge tiles to a roof.
Select the Angled Ridge Tile button
 and the following dialog box appears.
and the following dialog box appears.
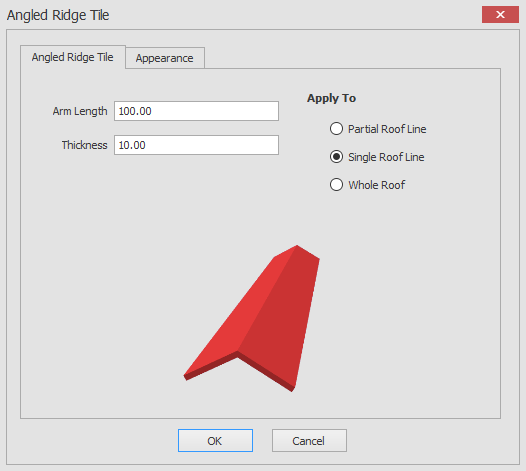
Here you can choose the arm length and thickness of the angled ridge tile.
When you click on the OK button the way that you add the angled ridge tile will depend on your 'Apply To' choice as you will see in the descriptions below.
Whole Roof:
If whole roof is selected then after clicking on the OK button you will be prompted to 'Add Ridge Tile',
all you need to do is hover over a roof in your drawing and you will see a dynamic representation of how this action will complete if confirmed.
Clicking on the left mouse button will confirm your selection.
Single Roof Line:
If single roof line is selected then after clicking on the OK button you will be prompted to 'Give Roof Line',
all you need to do is hover over a line of the roof in your drawing and you will see a dynamic representation of how this action will complete if confirmed.
Clicking on the left mouse button will confirm your selection.
Partial Roof Line:
If partial roof line is selected then after clicking on the OK button you will be prompted to 'Add Ridge Tile',
all you need to do next is to choose the roof line you would like the angled ridge tile to be placed on and a start and end point on the chosen roof line.
You will then see a dynamic representation of how this action will complete if confirmed.
Clicking on the left mouse button will confirm your selection.
You also have the option to override the default angled ridge tile appearance using the appearance tab as in the screen shots below.
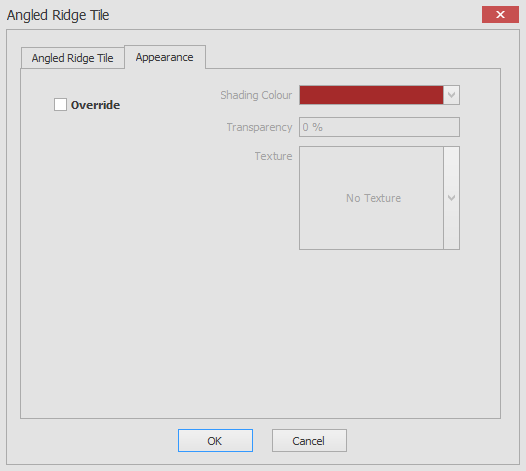

To override the angled ridge tile appearance just click on the Override check box and you will then have the ability to alter the shading colour, transparency and texture for the angled ridge tile.
