
Draft it Help System
The complete Help system for Draft it is available on these pages.
Available in: FREE, Plus, Pro, Architectural
When a single line is selected its entity handles are displayed. Once you have selected the line the editing choices are to either Delete, modify the properties using the Properties Explorer or the Ribbon, or to move one of the entity handles.
A line has three entity handles, one at each end (blue) and one at its centre (red). Move the cursor over any of the handles and its colour
changes to yellow then simply click to select it. If selected the major handle (red) attaches the whole line to the cursor allowing it to be moved
to a new position and clicked into place using any of the snaps
and input options. (Alternatively select the
 Move command.) If either of
the minor handles at each endpoint is selected that endpoint is attached to the cursor and the other end remains in place, the endpoint selected can be moved to a
new position and clicked into place using any of the snaps and
input options.
Move command.) If either of
the minor handles at each endpoint is selected that endpoint is attached to the cursor and the other end remains in place, the endpoint selected can be moved to a
new position and clicked into place using any of the snaps and
input options.
Also when moving a line endpoint as shown above it is also possible to hold down the
 key to maintain the line angle allowing only the length to be altered.
key to maintain the line angle allowing only the length to be altered.
In addition to the above when a Line is selected further editing options are available (below) when the middle mouse button (wheel) is pressed.
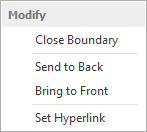
Send to Back/Front - Use these options to move the Line backwards or forwards in the drawing order. This is useful when trying to position the Line in front of or behind other entities.
Set Hyperlink - A Hyperlink can be added to the Line. When selected use the dialog box that appears to set the required URL/link.
In addition to the above when a Line is selected further editing options are available (below) when the middle mouse button (wheel) is pressed.
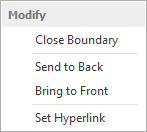
Send to Back/Front - Use these options to move the Line backwards or forwards in the drawing order.
This is useful when trying to position the Line in front of or behind other entities.
Set Hyperlink - A Hyperlink can be added to the Line. When selected use the dialog box that appears to set the required URL/link.
