
Draft it Help System
The complete Help system for Draft it is available on these pages.
Available in: Architectural
Use this command to insert a window into a wall. There are two window types 'Standard' and 'Bay'.
Select the 'Windows' button
 and the following dialog box appears.
and the following dialog box appears.

The dialog box is spilt into 2 tab pages. Set the values as required.
Window Tab
The values for this type of window are:
Type - Standard or Bay
Style - This option allows you to choose from predefined styles of window.
Plan - This option specifies that a plan view of the selected window will be used.
Elevation - This option specifies that an elevation view of the selected window will be used.
Opening Width - The width of the opening created in the wall.
Opening Height - This is the height of the opening which is used in automatic elevation creation and the 3D Viewer.
Sill Height - This is the height of the sill which is used in automatic elevation creation and the 3D Viewer.
Jamb Width - This is the width of the window jamb.
Jamb Depth - This is the depth of the window jamb.
Jamb Justification - The Jamb position can be on either the Outside, Inside, Central or a User offset distance in the wall.
Jamb Offset - If the justification is set to 'Offset' the distance measured fro the outer wall face is entered here.
Inner Sill Projection - The distance the sill projects from the inner wall face.
Inner Sill Extension - The distance the sill extends along the inner wall face.
Outer Sill Projection - The distance the sill projects from the outer wall face.
Outer Sill Extension - The distance the sill extends along the outer wall face.
Side Width - This is the width of the side of the bay. This is not the depth of the bay but the distance measured along the side.
Bay Angle - This is the angle of each side of the bay.
Wall Break Tab
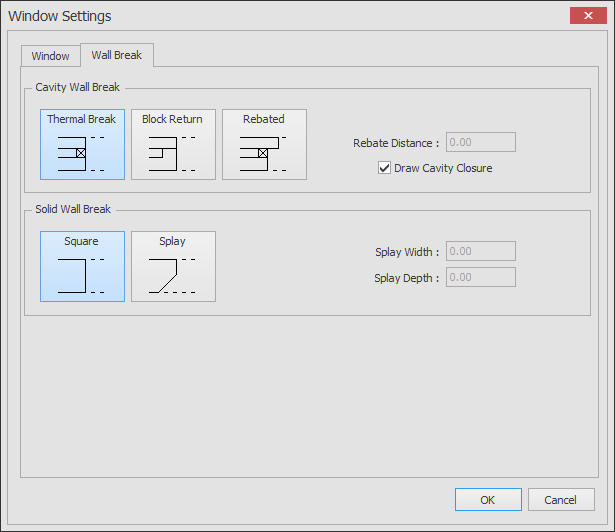
Select the wall break type for cavity and solid wall types when inserting doors, windows and openings. The appropriate value boxes are available for some of the options. Set the requirement and click OK. These settings remain until changed, and are stored with the individual door, window and opening.
Once all of the settings are correct in the Window and Wall Break tab pages click OK.
The insertion procedure differs depending on the status of the Plan/Elevation option :-
Plan option
The dialog box closes and the command prompt reads:
Give Insertion point on wall:
At this point if you move the cursor over a wall dynamic dimensions are displayed to allow you to position the window accurately, these dimensions update as you move the cursor (You can modify the increment of the dimension movement).
If you move the cursor past the centre line of the wall the dimensions flip and reference the appropriate points on that side of the wall, see below.
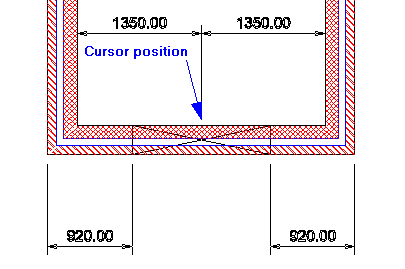
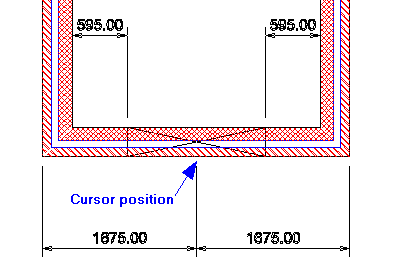
In each of the pictures above you will see that the dimension text of one of the four dynamic dimensions is enclosed in brackets, this is the controlling dimension.
It is possible to define the window position by typing a value into the Distance Input box.
If a value is typed into this box the padlock button to the right locks
 .
This locks that dimension and the cursor can only be moved across the wall to flip the dimension. It is possible to change the controlling dimension by hitting the
.
This locks that dimension and the cursor can only be moved across the wall to flip the dimension. It is possible to change the controlling dimension by hitting the
 key on the keyboard. Doing this moves the controlling dimension to the other end of the wall. Therefore it is possible to specify any of the four dynamic dimensions as the controlling dimension by moving the
cursor either side of the wall and using the
key on the keyboard. Doing this moves the controlling dimension to the other end of the wall. Therefore it is possible to specify any of the four dynamic dimensions as the controlling dimension by moving the
cursor either side of the wall and using the
 key. If the value entered is greater than the wall length plus the window width then the controlling dimension value is adjusted to show the maximum allowable distance.
To change the value simply modify the value in the Distance Input box.
To clear the value entered and allow the window to be moved 'freely' along the wall click the padlock button again so it is displayed as follows
key. If the value entered is greater than the wall length plus the window width then the controlling dimension value is adjusted to show the maximum allowable distance.
To change the value simply modify the value in the Distance Input box.
To clear the value entered and allow the window to be moved 'freely' along the wall click the padlock button again so it is displayed as follows
 .
.
You can modify the Window justification if required using the option box in the Ribbon.
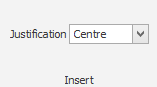
This justification is orientated when viewing the external wall face, see below.
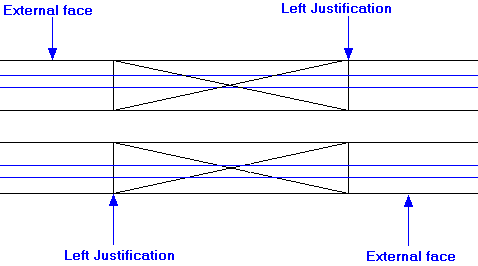
Simply click into place once the desired position is achieved. The structural opening is created, the wall ends are capped and the Windows in inserted.
The command automatically repeats to allow the window to be placed in additional positions.
See Modifying/Moving a Window for information on how an window can be edited.
Elevation option
The dialog box closes and the command prompt reads:
Give Insertion Point:
The insertion procedure is the same as for insertion of any other Symbol.
The selected window elevation is attached to the cursor for placement anywhere on the drawing using any of the snaps and input options.
NOTE: The window elevation is non-intelligent Symbol unlike the plan view of the same which is remembers the wall it is inserted into. Therefore after inserting an elevation view of a window the command does not repeat. This is because after clicking 'OK' in the dialog box the program uses a standard Insert Symbol function to place the window. Because the window elevation is non-intelligent Symbol it can only be modified with the same options as with Modifying/Moving any other Symbol. i.e. you cannot double-click on the window elevation and return to the window dialog box.
