
Draft it Help System
The complete Help system for Draft it is available on these pages.
Available in: FREE, Plus, PRO & Architectural
First we will draw the kitchen walls.
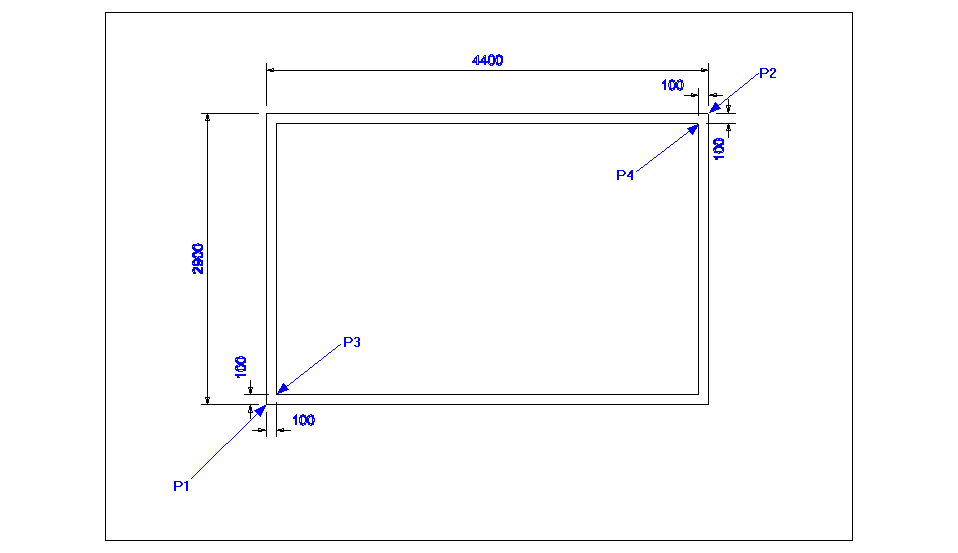
Select the Rectangle button
 . The prompt reads:
. The prompt reads:
Give Start Point:
The first corner (P1) is 1600mm across in 'X' and 1350mm up in the 'Y' axis from the Origin Point. We can use the Relative feature to do this. Move the cursor over the Origin Point and hit the key. Now using the Direct Input feature you can type in the co-ordinates of the start point of the rectangle. Simply type '1600' and press
key. Now using the Direct Input feature you can type in the co-ordinates of the start point of the rectangle. Simply type '1600' and press
 (this is the X value), now type ,'1350' and
(this is the X value), now type ,'1350' and
 (this is the Y value). The first corner is located so now the opposite corner can specified using the same method. The prompt reads:
(this is the Y value). The first corner is located so now the opposite corner can specified using the same method. The prompt reads:
Give Opposite Corner Point:
Now type '4400' and press
 (this is the X value), now type ,'2900' and
(this is the X value), now type ,'2900' and
 (this is the Y value). The rectangle is drawn.
(this is the Y value). The rectangle is drawn.
Reselect the
 Rectangle command. Our next point (P3) is 100 in both X & Y from P1. Go
Relative to P1. Once you can see the dynamic dimensions you may need to
Zoom In to get a clearer view. If you have a wheel mouse you can
use the wheel to Zoom In
Rectangle command. Our next point (P3) is 100 in both X & Y from P1. Go
Relative to P1. Once you can see the dynamic dimensions you may need to
Zoom In to get a clearer view. If you have a wheel mouse you can
use the wheel to Zoom In
 or use Zoom Window
or use Zoom Window
 to define a box around the corner. Type '100' and press
to define a box around the corner. Type '100' and press
 , then type ,'100' again and
, then type ,'100' again and
 . Now click the
Zoom Full Page button
. Now click the
Zoom Full Page button
 to see the entire sheet.
to see the entire sheet.
For the other corner point, go Relative to P2.
Position the cursor over P2 and once you can see the dynamic dimensions you may wish to zoom in, type '-100' and press
 , then type ,'-100' again and
, then type ,'-100' again and
 . The rectangle is drawn, now if required click the
Zoom Full Page button
. The rectangle is drawn, now if required click the
Zoom Full Page button
 again to see the entire sheet.
again to see the entire sheet.
