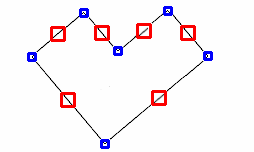Draft it Help System
The complete Help system for Draft it is available on these pages.
Available in: Pro and Architectural
Click this button
 to rotate an item or items on the drawing.
to rotate an item or items on the drawing.
You can select the entities to be rotated before you select the button or after. If you select before clicking the button then you have the all of the Selection options available to you. If you don't pre-select the entities then the command prompt reads:
Give Entities / [Enter] to End Selection :
You can now click on the required entities one by one, press the
 key to complete the selection. Once the selection is complete the command operates in the same way regardless of the selection order.
key to complete the selection. Once the selection is complete the command operates in the same way regardless of the selection order.
Select the 'Rotate' command and the prompt reads:
Give Point To Rotate About:
This is the point about which the selected item(s) are rotated around. Any point/position can be used here but it makes sense to use one that has some relevance to the selected item(s).
and the prompt reads:
Give Reference Point To Rotate:
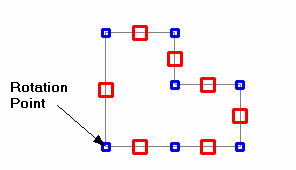
A dynamic line is drawn from the centre point to the cursor position. This dynamic line represents the start angle of the rotation. This therefore is where the rotation angle is measured from. Select the reference point using any of the snaps and input options.
Give Point To Rotate To: (Hold CTRL to copy)
Now select the position to rotate to, this defines the rotation angle, the
 polar
input mode is automatically selected although any of the snaps and input options
may be used. (Hold down the
polar
input mode is automatically selected although any of the snaps and input options
may be used. (Hold down the
 key to create a copy of the selected items).
key to create a copy of the selected items).
The system displays a dynamic updating view of the items selected so that you can preview the effect of the rotation before accepting the angle.
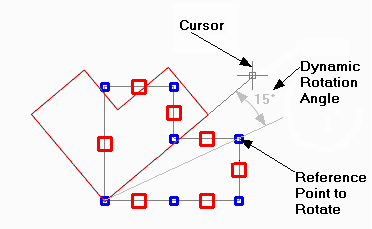
Click to accept the angle or type the rotation angle directly into the
Polar
input box and the dynamic rotation dimension will be frozen to reflect this value. Click anywhere in the drawing area to accept
this value or click the
 locked button to release the dimension.
locked button to release the dimension.
The rotate operation is now complete. The items remain selected for further manipulation. To cancel the selection see clearing the selection set.