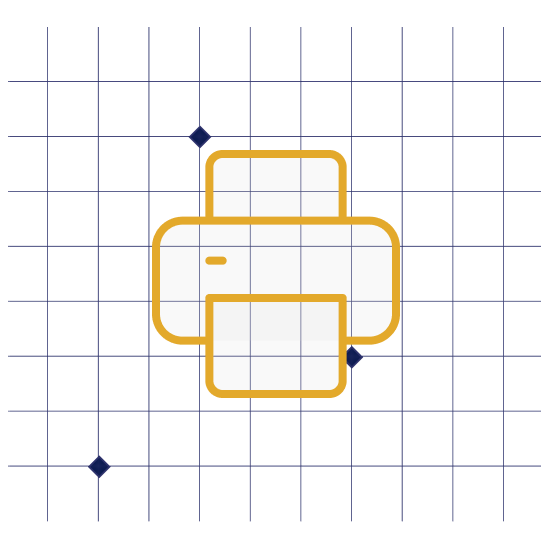
Draft it Free
No-nonsense Free CAD software
Draft It free is a small and mightly CAD package that's easy-to-use and among the industry's top choices for best free CAD software. Forget over-complex tools, our low-learning curve 2D CAD software lets you get drafting quickly and effortlessly.
Draft It Free V5
New & Improved Features
You Own Your Work
Unrestricted, unlimited access to create, save, and print your work. Unlike other free CAD software, you have full ownership of your creations! Improved drawing interface for ease-of-use
Built With You In Mind
Draft It V5 is designed with intuitive controls, simple navigation menus, and a clear interface. The user-friendly interface is cleaner, easier to navigate, and offers flexible customisation options.
Detailed, Powerful Drawings Tools
Accurate, detailed, and high-quality drawings elevate your vision professionally. New line commands and configuration options provide increased flexibility for drawing.
Set Your Own Measurement
Whether you're more comfortable with metric or imperial units, you have the freedom to choose how to measure your project - it's fully customisable.
Why is Draft it the best Free CAD software?
Draft It Free V5 is best free CAD software on the market with an intuitive interface and easy-to-use snapping tools, transforming drawing construction into a seamless experience. With Draft It Free V5, you can focus on your creativity as the software becomes an extension of your vision. We've packed powerful features to unleash your creativity, while the only limitations are your design aspirations.
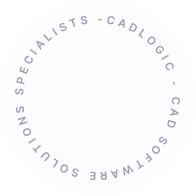
Draft It CAD Software
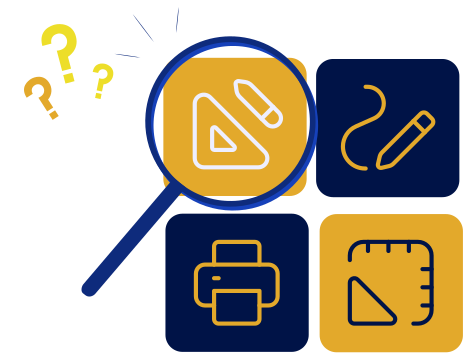
Compare Our Software
Explore the functionalities and identify the ideal solution for your specific requirements. Upgrade to Draft it Plus, Pro, or Architectural V5 to access even more powerful features. Elevate your CAD design work to new heights with our advanced software options. Ready to take the next step?
