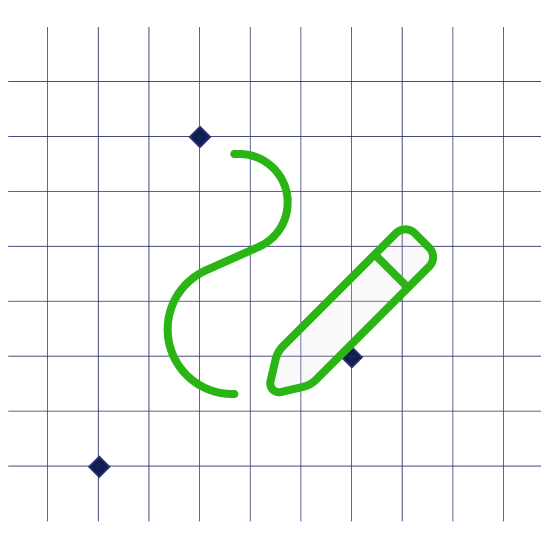
Draft it Plus
For only £20
Draft it Plus is a powerful and easy-to-use low-cost 2D CAD Software that packs a mighty punch. With Draft It Plus, you can create detailed drawings with extended tools, input features, and options for drawing/printing. With the V5 upgrade you can now create your own templates, use additional drawing aids, and lots of other additional features.
Draft It Plus V5
New & Improved Features
Low Cost Lifetime Upgrade
Upgrade to Draft It Plus V5 for a low, one-time fee and unlock many new features. It is the best low-cost 2D CAD software suitable for intermediate drafting needs.
Create Your Own Templates
Accelerate your workflow with customised templates tailored to your exact needs. With Draft It Plus V5, you can personalise various template aspects such as line thickness and datum dimensioning.
Additional Input Options
Enhance drafting with shortcut keys for precise control. Use selection filters to quickly select entities matching specific criteria for efficient workflow.
Extending Drawing Tools
Access diverse drawing tools and aids in Draft It Plus, including pens with multiple thickness settings, break, explode, stretch tools, and extended copy and paste options.
Draft it Plus V5 offers a significant upgrade from V4 with enhanced speed, power, and an improved graphical user interface. This version incorporates all the functions of the Free version while introducing enhancements such as layer management, polylines, hatching, and symbol insertion. Advanced edit tools, template creation, and the ability to use arrow keys for precise drafting further streamline the process. Users can also create custom templates and access extended drawing tools for added flexibility and efficiency.
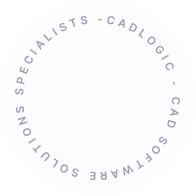
Draft It CAD Software
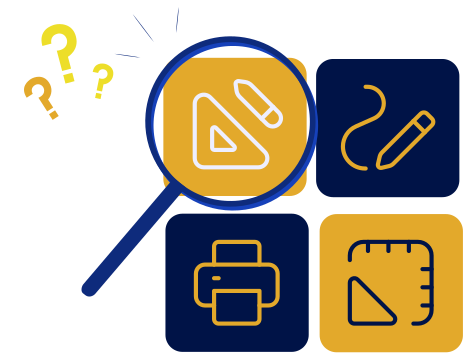
Compare Our Software
To access advanced options in Draft It software, explore our range of versions and elevate your CAD design work to new heights! Identify the ideal solution for your specific requirements and upgrade to unlock even more powerful features with Draft It Pro or Architectural V5.
Enjoy professional features such as importing AutoCAD DWG & DXF file formats, Paper and Model Space, and more.
