
Draft it Help System
The complete Help system for Draft it is available on these pages.
Available in: Plus, Pro Architectural
Help on how to Create a Symbol is in the How To section of this help file.
Any Draft it drawing can be used as a symbol. Draft it creates a copy of the drawing you want to use as a symbol inside the drawing where it is to be used, this ensures that when drawing is transferred to another place/user it is complete with all of the symbols used in its design.
To insert a symbol click on the
 button. The 'Insert Symbol' dialog box will be displayed.
button. The 'Insert Symbol' dialog box will be displayed.
The left hand side displays the symbols already loaded into this drawing, the right hand side is a preview window to view the loaded symbols. Therefore if you haven't loaded any symbols into the current drawing the dialog will look like the one below.
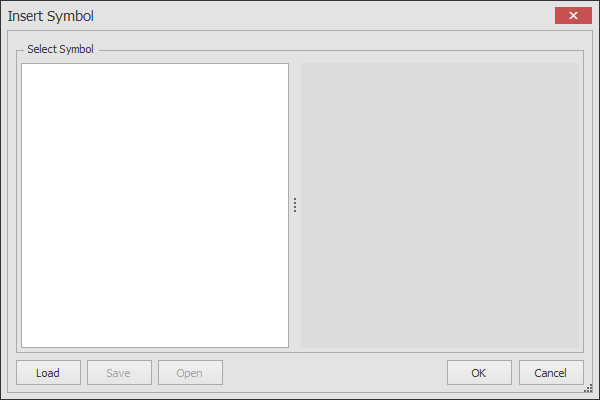
Click on the 'Load' button and a standard file dialog opens for you to select the Draft it drawing (DFT file extension) to load. Select the required drawing(s) and click the 'Open' button. The file dialog closes and the 'Insert Symbol' dialog updates, showing the loaded symbol name in a list in the left window and a preview in the right window. If the list contains more than one symbol they are sorted alphabetically with the last symbol loaded highlighted in the list, e.g as shown below.
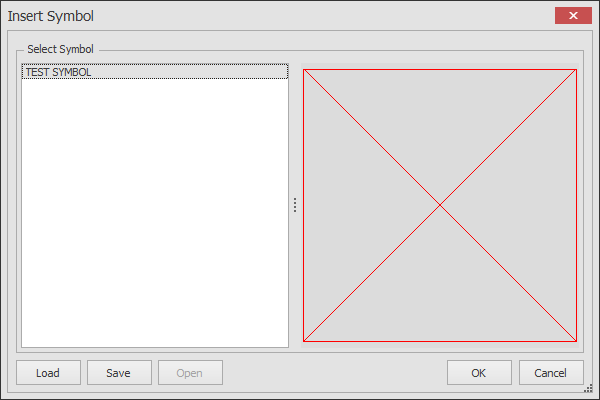
To place a symbol on the drawing highlight (click on it) in the list and click 'OK'. (Clicking 'Cancel' cancels the symbol insertion command.) The command prompt reads:
Give Insertion Point (Type 'O' To Cycle Through Origin Points):
At this point the Ribbon will display the relevant options 'X Scale' and 'Y Scale'. Any of these options can be altered before placing the symbol. To the right of the above options some 'manipulation' commands are displayed, ignore these when inserting as these as used when Modifying/Moving a Symbol. You will find more detail here on the 'X Scale' and 'Y Scale'.
The symbol is now attached to the cursor by its Insertion Origin
and can be clicked into place using any of the snaps and input options.
If the symbol contains more than one origin point you can press the
 key to cycle through them. See the additional Insertion Points
topic for information on adding additional insertion points. You can continue to cycle through the insertion points like this after the insertion point has been selected.
key to cycle through them. See the additional Insertion Points
topic for information on adding additional insertion points. You can continue to cycle through the insertion points like this after the insertion point has been selected.
Once the insertion point is selected the command prompt reads:
Give Point To Rotate To:
The 'Rotation' angle can be defined using any of the snaps and input options.
A quick method is to use direct input.
Simply type the angle value and press
 .
Even though a point or co-ordinate can be used to define the rotation angle Draft it accepts the first value entered as an angle as this would be the most common method of defining rotation.
.
Even though a point or co-ordinate can be used to define the rotation angle Draft it accepts the first value entered as an angle as this would be the most common method of defining rotation.
For more help on symbols see Create a Symbol, Insertion Origin and Modifying/Moving a Symbol.
Click on the 'Save' button to save a symbol as an external Draft it drawing file via a standard file dialog box. If the drawing existing you will have the option to overwrite it or not.
Click on the 'Open' button to open the loaded drawing (providing the drawing exists at the original file location path). If this opened drawing is modified and saved it must be reloaded for the changes to appear in the original drawing.
