
Draft it Help System
The complete Help system for Draft it is available on these pages.
Available in: Plus, Pro, Architectural
To select a symbol click on any entity within the symbol.
When a symbol is selected it is highlighted and a red entity handle is displayed at the Insertion Origin. The editing choices are to either change the Rotation, X scale & Y scale, via the input boxes in the ribbon (see below). In addition to this various buttons allow quick selection of the Move, Copy, Rotate, Scale, Mirror, Explode and Delete commands.
You can also move it to a new position using the entity handle or modify it using the Properties Explorer. You can also change the layer, colour and line style via the Status Bar.
Rotation
Enter the required angle into the input field. This is an absolute angle, i.e. the original orientation of the symbol is 0.0° and the angle entered is always measured from this position. This value is remembered and retained by Draft it even if the drawing is saved, closed and then re-opened at a later date.
X Scale
This allows the symbol to be 'stretched' in the X axis only. Enter the required X Scale into the input field. This is an absolute scale, i.e. the original X Scale of the symbol is 1.0 and the scale entered is always relative to the original size. This value is remembered and retained by Draft it even if the drawing is saved, closed and then re-opened at a later date.
Y Scale
This allows the symbol to be 'stretched' in the Y axis only. Enter the required Y Scale into the input field. This is an absolute scale, i.e. the original Y Scale of the symbol is 1.0 and the scale entered is always relative to the original size. This value is remembered and retained by Draft it even if the drawing is saved, closed and then re-opened at a later date.
In addition to the above when a symbol is selected further editing options are available (below) when the middle mouse button (wheel) is pressed.
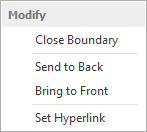
Send to Back/Front - Use these options to move the symbol backwards or forwards in the drawing order. This is useful when trying to position the symbol in front of or behind other entities.
Set Hyperlink - A Hyperlink can be added to the symbol. When selected use the dialog box that appears to set the required URL/link.
An symbol can also be Exploded into individual lines and arcs if required (only if the 'Curve Fit' property is set to 'False').
For more help on symbols see Create a Symbol, Insertion Origin and Symbol.
