
Draft it Help System
The complete Help system for Draft it is available on these pages.
Available in: PRO & Architectural
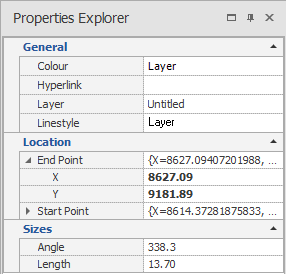
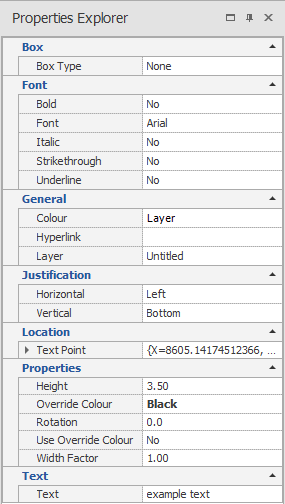
Draft it uses a 'Properties Explorer' which displays the settings of the item being drawn or modified. By default this is docked to the right edge of the program window although it can be docked to any edge of the program window or positioned in free space.
The appearance of the window changes depending on the item being drawn/modified, for example if a line is selected it would look similar that shown in the first example above whereas if a piece of text was picked it would look as shown in the second.
The various properties can be changed by editing individual values. As the new value is set the entity will be updated. So for example clicking anywhere on the colour line will display all of the available Pens/colours, the new colour say 'green' can be picked. The Properties Explorer will update accordingly. The line will now be green (you will need to click in free space to de-select the line to see this).
You will notice that the location detail in both examples have a '+' sign to the left of some values. This is because the values here define an X,Y co-ordinate you can edit the values here. If value entered is invalid it will be replaced by a 0 (zero). If only one value is entered both values will be set to 0 (zero). You must enter the values separated by a comma e.g. '35,-98'. If you click on the '+' sign the window will expand to show the X,Y values separated into two which can be edited separately as shown below.
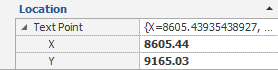
When modifying multiple entities only common properties are displayed. i.e. If two text entities are selected then the Properties Explorer (as in the next example) displays no value where the text entities differ i.e. they are in different positions on the drawing, so the location is blank, so is the text field because the text strings are different.
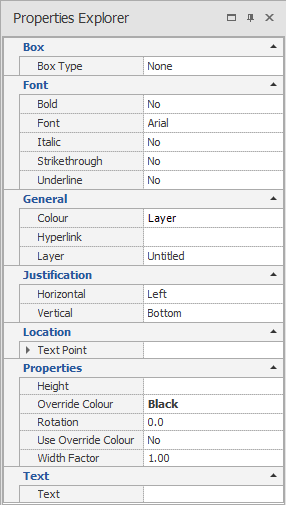
Any of the properties common or non-common can be changed and the change will be applied to both 'texts'. For example the height could be set to '250' and the text string to read 'test'. Both pieces of text would then look identical as they would have the same height, colour and string.
