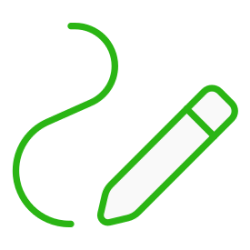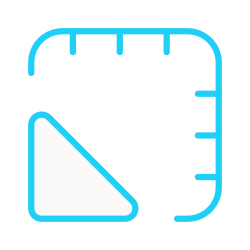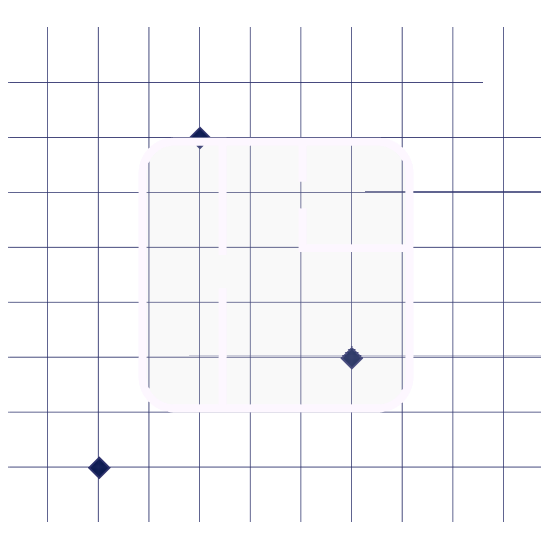
Draft It Software
Draft-It, developed by Cadlogic, is more than just computer-aided design (CAD) software - it's a comprehensive solution for all your design needs. With its intuitive interface features, Draft-It simplifies complex design tasks, making it accessible to users of all levels of expertise.
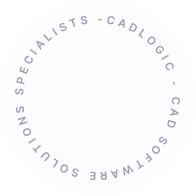
About Draft It Software
Draft It is a remarkable standalone CAD program catering to both professionals and design enthusiasts. Whether you require advanced tools or basic functionality, there's a Draft-It version for everyone. Explore the four distinct versions of Draft It available, ranging from the fully featured CAD software free-for-life edition to a professional Architectural software version equipped with numerous time-saving features.
Low Cost High Grade CAD Software
Cadlogic is pioneering in crafting cost-effective CAD software and programs. Draft It stands as a robust 2D CAD system offered in four versions, catering to users ranging from occasional home enthusiasts to workplace professionals.
Download Draft It today to access the Free version indefinitely and trial the paid versions for 15 days. For enhanced design capabilities or customised solutions, reach out to us to explore bespoke design options.
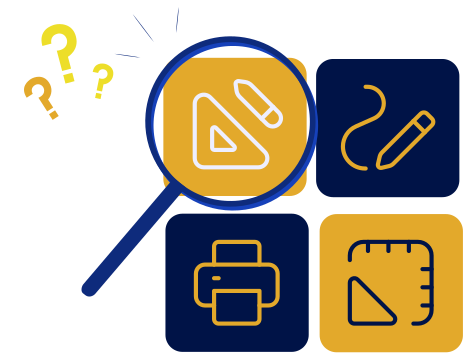
Compare Our Software
Explore the functionalities and identify the ideal solution for your specific requirements. Upgrade to Draft it Plus, Pro, or Architectural V5 to access even more powerful features. Elevate your CAD design work to new heights with our advanced software options. Ready to take the next step?