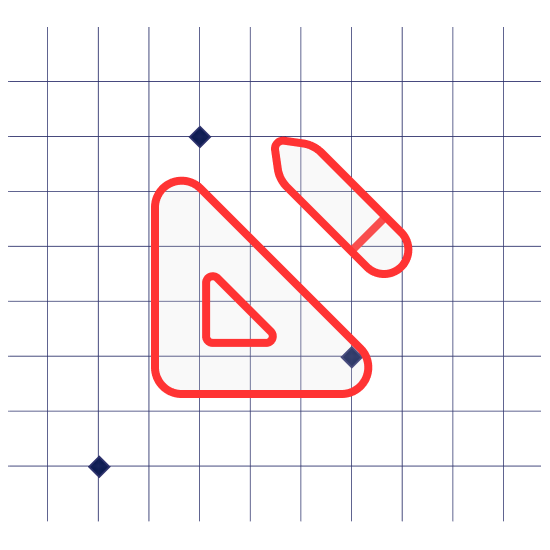
Draft it Pro
For only £99
Draft it Pro offers high-performance software with advanced professional CAD features in an easy-to-use package, providing a robust toolset. It's a cost-effective solution for professional CAD users, offering advanced 2D functionality at an affordable price. Tailored to provide exceptional value and quality drawings.
Draft It Pro V5
New & Improved Features
Low Cost Lifetime Upgrade
Upgrade to Draft it Pro V5 for advanced CAD features, including customisable toolbar features and an external reference editor, enhancing productivity and drawing control.
Additional Design Tools
Draft it Pro V5, featuring extensive symbol libraries, enhanced layout options, and customizable symbol insertion points for precise design placement and customization.
Improved Design Process
Features an isometric grid, customisable dimension styles, versatile construction lines, and a properties explorer, enhancing efficiency in the design process.
Import and Export DWG & DXF Files
Seamlessly open, edit, and save drawings in a variety of formats, including AutoCAD DWG/DXF, Adobe PDF, JPG, PNG, and BMP, ensuring compatibility and interoperability with other software tools.
What are the benefits of Draft it Pro V5?
Draft It Pro V5 is faster, more powerful, and features an improved graphical user interface compared to previous versions. It's the advanced edition of Draft It, offering a wide array of features to elevate your drafting experience. With capabilities like paper and model space, additional dimension tools, construction lines, and a properties explorer, it enhances efficiency and precision. Furthermore, it supports AutoCAD DWG and DXF files, includes a vast library of pre-drawn symbols covering various domains, and boasts powerful multi-entity selection and editing tools.
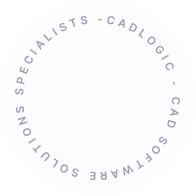
Draft It CAD Software
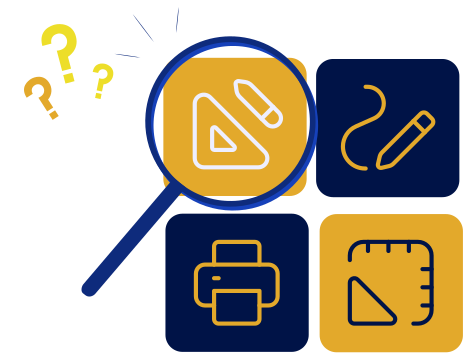
Compare Our Software
Discover the Architectural Version of Draft It and take your architecture design work to the next level. Tailored specifically for architects and designers, this powerful and cost-effective solution offers a range of advanced features to enhance your workflow and design capabilities. Explore our range of Draft It versions and upgrade to access even more tools created to meet your specific requirements.
