Available in: FREE, Plus, PRO & Architectural
We just need a few more centre lines to add before moving on to the dimensions. Click on the vertical centre line so that its
Entity Handles are displayed. Select the
Rotate button
 and the prompt reads.
and the prompt reads.
Give Point To Rotate About:
Select the 'Cen' point (P1) and the prompt reads:
Give Reference Point To Rotate To:
Select the 'Cen' point (P2) and the prompt reads:
Give Point To Rotate To:
Now the polar input mode is automatically selected.
Hold down the
 key (this creates a copy)
and move the cursor to the LEFT and around until the angle dimension reads '45.0' and click. The new rotated line is now in place.
The original line is still selected so right-click to repeat the command. This time select the same points but move the cursor to the RIGHT and around until the
angle dimension reads '315.0' and click (remember to hold
key (this creates a copy)
and move the cursor to the LEFT and around until the angle dimension reads '45.0' and click. The new rotated line is now in place.
The original line is still selected so right-click to repeat the command. This time select the same points but move the cursor to the RIGHT and around until the
angle dimension reads '315.0' and click (remember to hold
 to copy).
to copy).
Select the Circle button
 and create a circle using P1 as the centre and P2 as the radius point. (If X, Y
or Polar is set when positioning the radius point just hit
and create a circle using P1 as the centre and P2 as the radius point. (If X, Y
or Polar is set when positioning the radius point just hit .)
.)

Any questions?
Perhaps you need help deciding which of our CAD systems is right for you, or maybe you need to chat with us about our bespoke development service.
Don’t hesitate to get in touch. The Draft it team is dedicated to ensuring you get the best design experience on the market. Whatever you need - call us, email us – we’re here to help.

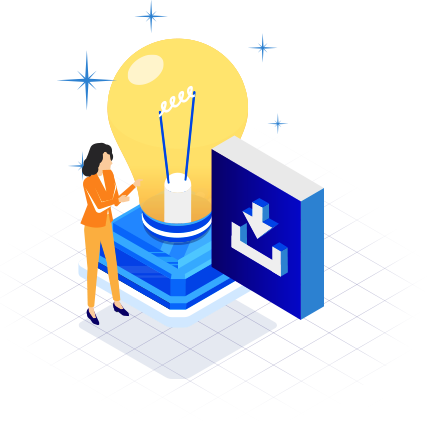
 Postal Address Details
Postal Address Details