Available in: Plus, PRO & Architectural
Select the Pens button
 and the following dialog box is displayed.
and the following dialog box is displayed.
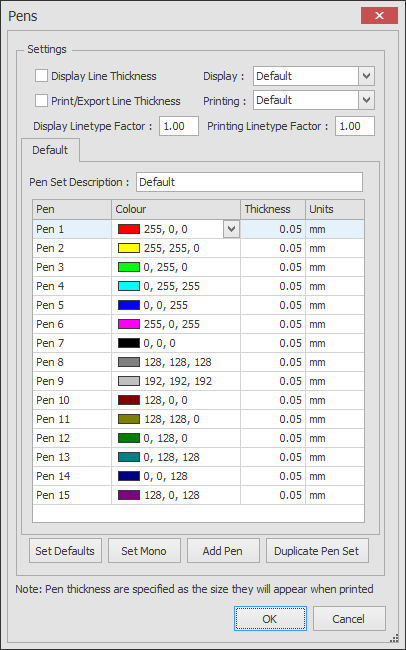
Draft it supports 'Pen Sets' which allow you to easily switch colours and thicknesses to transform drawing styles. See 'Pen Sets' later in this Topic.
Basic Pen Settings
Draft it has 15 pens by default. Each of these can be assigned a colour. Any pen/colour can be applied to any entity.
The 'Pens' dialog box allows a 'Thickness' to be assigned to each of these colours as shown in the picture above. The 'Thickness' is always specified in millimetres and is unaffected by the Units or Page Scale.
The colour for each Pen can be changed by clicking on the colour box and selecting a new colour from the standard colour selection dialog box that appears. You can also set the 'Thickness' value of each colour in box on the right of the colour box.
Generally it is not recommended to change the colours of pens 1-7 if you intend to export the drawing in either DWG or DXF format. This is because these formats store the colour for an entity as a pen number, therefore your drawing may appear differently in the target system as pens 1-7 would be the most commonly used.
>It is especially not recommended to change Pen 7. This pen in Draft it switches automatically between black and white depending on the background colour setting.
Pen Sets
Draft it creates a default Pen Set in each drawing and you can create any number of alternative pen sets. A Pen Set is a list of Pens each with an assigned colour and thickness.
At the top of the dialog box there you can select which Pen Set is used for display purposes. If the 'Display Line Thickness' option is selected then the thicknesses assigned in that Pen Set are used.
You can also select which Pen Set to use for Printing/ Export. If the 'Print/Export Line Thickness' option is selected then the thicknesses assigned in that Pen Set are printed/exported.
Duplicate Pen Set
Press the button to duplicate the current Pen Set, automatically a new tab page named 'Pen Set 1' **.
** Or the next available Pen set number.
Pen Set Description
The Pen Set Description can be edited to allow easy identification of Pen Sets.
Set Defaults
The 'Defaults' button resets all of the width values and colours back to the installation defaults (default pen thickness 0.05mm).
The following are available in: PRO & Architectural
Additional Pens
Additional pens can be added by clicking on the 'Add Pen' button. When this is done a scroll bar is added to the dialog box allow. The number of pens of is limited to 125.
Any questions?
Perhaps you need help deciding which of our CAD systems is right for you, or maybe you need to chat with us about our bespoke development service.
Don’t hesitate to get in touch. The Draft it team is dedicated to ensuring you get the best design experience on the market. Whatever you need - call us, email us – we’re here to help.

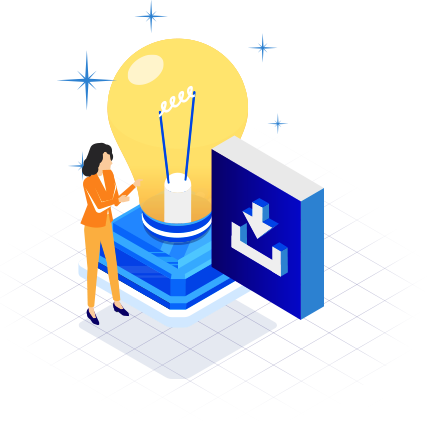
 Postal Address Details
Postal Address Details