Available in: PRO & Architectural
Select the Dimension Styles button
 and the following dialog box is displayed.
and the following dialog box is displayed.
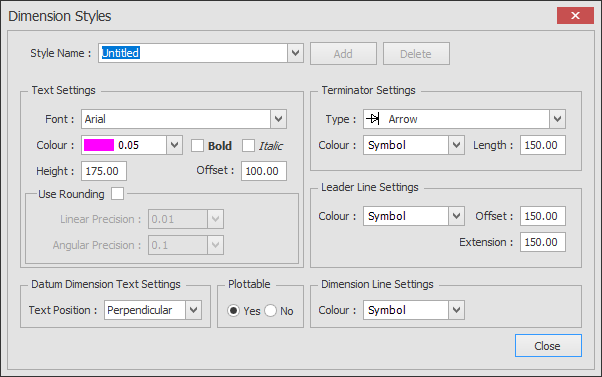
Each dimension on a Draft it drawing has a style. You can use Dimension Styles to control the appearance of dimensions. By default this is the 'Untitled' Style. A Dimension Styles is saved in the drawing, therefore they can be added to your Templates there is no limit on the number of styles within a drawing.
Style Name - The name of the style. Select the name from the list to modify the various settings. This does not change the current style it only changes the settings of the selected style when closing the box.
Add/Update - If you edit/input a new name in the Style Name box this button automatically highlights. Click to add the new name to the list. The new style uses the settings of the selected style when the new name was entered. A soon as you change any setting this button name changes to update. Click this to save the style settings. Note. Only the selected style is saved when closing the box, it is important
Delete - Select this to delete the selected Style. A message is displayed for you to confirm
Text Font - The font face of the text, the list comprises fonts found on the computer by Draft it.
Text Colour - This is the colour/pen/line width of all of the dimension text.
Text Height - The height of the text string in the current Units. There is an option to update this value should the drawing scale be change.
Text Offset - The distance from the dimension line to the text string in the current Units. There is an option to update this value should the drawing scale be change.
Bold - Bold Modifier for text.
Italic - Italic Modifier for text.
Rounding - When switched on allows an rounding setting for overriding the precision setting in the system units . You can set this for linear and angular dimensions.
Plottable - A dimension style can be included or exclude from printing with this option.
Terminator Type - The type of dimension terminator, the choices are arrow, filled arrow, oblique & dot.
Terminator Colour - This is the colour/pen/line width of all of the dimension terminator.
Terminator Length - The length/size of the terminator in the current Units. There is an option to update this value should the drawing scale be change.
Leader Line Colour - This is the colour/pen/line width of all of the dimension leader line.
Leader Line Offset - The distance from the dimension point to the leader line in the current Units. There is an option to update this value should the drawing scale be change.
Leader Line Extension - The distance the dimension leader extends beyond the dimension line in the current Units. There is an option to update this value should the drawing scale be change.
Dimension Line Colour - This is the colour/pen/line width of all of the dimension line.
Close - Click the this button to close the Dimension Styles dialog box. If the style selected has changed the system prompts you to save the changes. Click OK to save or cancel to discard the changes.
Editing Dimensions
When creating or editing a dimension the Ribbon changes to display the following Command Specific Ribbon containing the various dimension options.

Style - Select the current dimension style.
Reset Style Overrides - Use this option to reset the current dimension to the default settings of its current style.
Dimension Styles - Open the Dimension Styles dialog box. This button is also available on the Settings Group within the Settings Ribbon.
Prefix - A user defined text string inserted before the dimension value.
Override - A user defined text string inserted replacing the actual dimension value.
Suffix - A user defined text string inserted after the dimension value.
Copy Ø - This button places the character 'Ø' on to the clipboard. This can then be pasted into either the 'prefix', 'Override' or 'Suffix' fields. Once clicked just left click into the required field and then right click and select 'Paste'.
Copy ° - This button places the character '°' on to the clipboard. This can then be pasted into either the 'prefix', 'Override' or 'Suffix' fields. Once clicked just left click into the required field and then right click and select 'Paste'.
Copy ± - This button places the character '±' on to the clipboard. This can then be pasted into either the 'prefix', 'Override' or 'Suffix' fields. Once clicked just left click into the required field and then right click and select 'Paste'.
Leaders - '1st Leader' and '2nd Leader', two switches control the visibility of the leader lines.
Dimension values are displayed using the current units. It is possible to change units whilst drawing and all dimension values automatically update. The precision of all dimensions is adjusted to maintain the accuracy of the dimension values i.e. if the units are changed from millimetres to centimetres the precision increases by one decimal place. e.g. the precision would be changed from 0.01 to 0.001.
Any questions?
Perhaps you need help deciding which of our CAD systems is right for you, or maybe you need to chat with us about our bespoke development service.
Don’t hesitate to get in touch. The Draft it team is dedicated to ensuring you get the best design experience on the market. Whatever you need - call us, email us – we’re here to help.

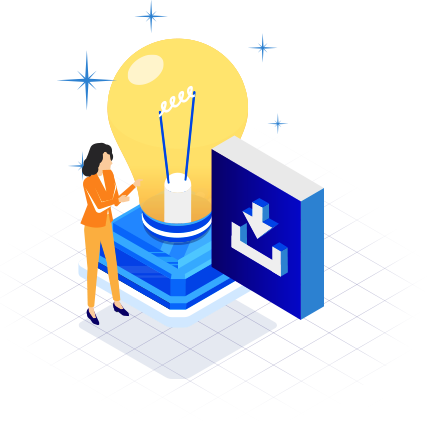
 Postal Address Details
Postal Address Details