Available in: FREE, Plus, Pro and Architectural
Click on the
 button to create a fillet between two lines. If any entities are already in the Selection Set they are deselected and the prompt reads:
button to create a fillet between two lines. If any entities are already in the Selection Set they are deselected and the prompt reads:
Give First Line To Fillet:
Select the first line which is changed to the highlight style and the prompt reads:
Give Second Line To Fillet:
Select the second line which is changed to the highlight style and the prompt reads:
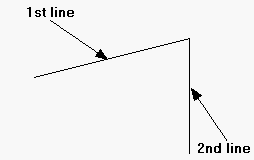
Give Fillet Size:
Draft it now displays a dynamic arc representing the fillet radius which moves in conjunction with the cursor.
The size of the arc at this point is controlled by an imaginary line from the cursor to the nearest perpendicular position on either of the two lines.
The Snaps and Input Options
change now displays additional options depending on previous use to either of the following.

![]()
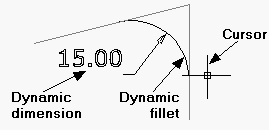
You can change between the 'Snap' and 'Distance' buttons as required. If 'Snap' is selected any of the system Snaps can be used to specify the point to define the radius.
If 'Distance' is set the system displays a dynamic radial dimension, click in the drawing area to accept the current value.
The increment of the dynamic dimension is controlled by the Linear 'Cursor increment' settings in the
Units settings.
You can type the fillet size directly into the distance input box and the dynamic radial dimension will be frozen to reflect this value. Click anywhere in the drawing area to accept this value or click the
 locked button to release the dimension.
locked button to release the dimension.
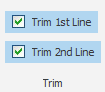
After defining the fillet size the fillet will be drawn with the lines trimmed depending on the setting of the 'Trim 1st Line' and 'Trim 2nd Line' options in the Ribbon (see below). The default setting for both is ON.

Any questions?
Perhaps you need help deciding which of our CAD systems is right for you, or maybe you need to chat with us about our bespoke development service.
Don’t hesitate to get in touch. The Draft it team is dedicated to ensuring you get the best design experience on the market. Whatever you need - call us, email us – we’re here to help.

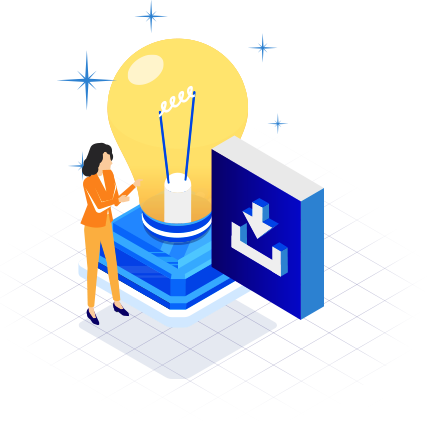
 Postal Address Details
Postal Address Details