Available in: Plus, Pro Architectural
Use this command to draw a rectangle by giving either opposite corner (2) points or by giving 3 points. Draft it defaults to a 2 point rectangle but remembers which mode was used during the current program session.
Select the 'Draw Rectangle' button
 and the command prompt reads:
and the command prompt reads:
Give Corner Point or [3] Point Rectangle or [C]entre Justified Rectangle:
Give First Point or [2] Point Rectangle or [C]entre Justified Rectangle:
Give Centre Point or [2] Point Rectangle or [3] Point Rectangle:
At this point it is possible to switch between the two modes by typing
 or
or
 or
or
 as required. Obviously once the first point is set the mode cannot be changed until the current rectangle is completed or aborted (Escape).
as required. Obviously once the first point is set the mode cannot be changed until the current rectangle is completed or aborted (Escape).
2 Point Rectangle
The prompt should read:
Give Corner Point or [3] Point Rectangle or [C]entre Justified Rectangle:
If it does not type
 .
Select the first corner point of the rectangle using any of the
snaps and input options.
A dynamic rectangle will be drawn from this point to the cursor. The prompt now reads:
.
Select the first corner point of the rectangle using any of the
snaps and input options.
A dynamic rectangle will be drawn from this point to the cursor. The prompt now reads:
Give Opposite Corner Point:
Select the opposing corner of the rectangle using any of the snaps and input options. The rectangle is now drawn.
The 'rectangle' is stored on the drawing as individual lines. To edit a rectangle see either Modifying/Moving an Arc or Modifying/Moving Multiple Entities.
3 Point Rectangle
The prompt should read:
Give First Point or [2] Point Rectangle or [C]entre Justified Rectangle:
If it does not type .
Select the first point of the rectangle using any of the snaps and input options.
A dynamic line will be drawn from this point to the cursor. The prompt now reads:
.
Select the first point of the rectangle using any of the snaps and input options.
A dynamic line will be drawn from this point to the cursor. The prompt now reads:
Give Second Corner Point:
The second point defines the length of one side of the rectangle and its rotation. Usually this point would be set using either
 Snap
or
Snap
or
 Polar input, making it easy to define the length and rotation.
Indicate the point and the prompt now reads:
Polar input, making it easy to define the length and rotation.
Indicate the point and the prompt now reads:
Give Third Point:
Draft it now forces
 Polar
input and locks the angle value perpendicular to the angle defined between points one and two. Indicate the third point by clicking or entering a value in the
Polar
input and locks the angle value perpendicular to the angle defined between points one and two. Indicate the third point by clicking or entering a value in the
 Distance
input field and clicking, or set
Distance
input field and clicking, or set
 Snap
mode and snap to an existing point. Once selected the rectangle is drawn.
Snap
mode and snap to an existing point. Once selected the rectangle is drawn.
Centre Justified Rectangle
The prompt should read:
Give Rectangle Centre Point or [2] Point Rectangle or or [3] Point Rectangle:
If it does not type .
Select the centre point of the rectangle using any of the snaps and input options.
A dynamic rectangle will be drawn around this centre point to a corner of the rectangle. The prompt now reads:
.
Select the centre point of the rectangle using any of the snaps and input options.
A dynamic rectangle will be drawn around this centre point to a corner of the rectangle. The prompt now reads:
Give Corner Point:
Select the corner of the rectangle using any of the snaps and input options. The rectangle is now drawn.
To edit a rectangle see either Modifying/Moving an Arc or Modifying/Moving Multiple Entities.
Any questions?
Perhaps you need help deciding which of our CAD systems is right for you, or maybe you need to chat with us about our bespoke development service.
Don’t hesitate to get in touch. The Draft it team is dedicated to ensuring you get the best design experience on the market. Whatever you need - call us, email us – we’re here to help.

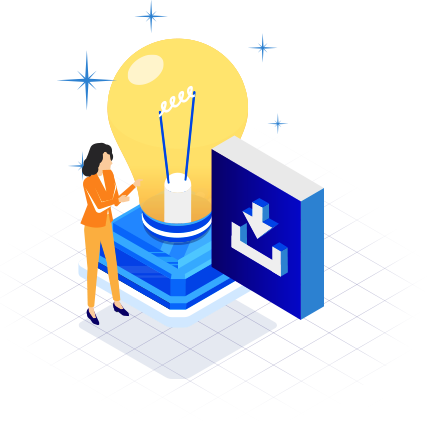
 Postal Address Details
Postal Address Details