Available in: FREE, Plus, Pro, Architectural
'X Snap' and 'Y Snap' allow you to grab the X co-ordinate and the Y co-ordinate of existing Snap points (End, Mid, Cen, Int etc.) separately. This feature can be used in any drawing function that requires a point to be specified on the drawing.
The functionality provided by this 'X Snap' and 'Y Snap' can also be achieved using the IntelliSnap feature which uses the cursor position rather than keyboard keys.
'X Snap' is activated by hitting the
 key and 'Y Snap' by hitting the
key and 'Y Snap' by hitting the
 key when positioned over an existing Snap
point (End, Mid, Cen, Int etc.). You can use these functions together to define a new point or entirely independently of each other.
Three diagrams at the bottom of this page demonstrate this.
key when positioned over an existing Snap
point (End, Mid, Cen, Int etc.). You can use these functions together to define a new point or entirely independently of each other.
Three diagrams at the bottom of this page demonstrate this.
When 'X Snap' is active a dotted vertical line will be dynamically displayed between the point selected and the cursor, this is showing that the 'X' co-ordinate is temporarily locked to that point. The 'Y' co-ordinate of the new point can now be selected by clicking on another point. Similarly when 'Y Snap' is active a dotted horizontal line will be dynamically displayed between the point selected and the cursor, this is showing that the 'Y' co-ordinate is temporarily locked to that point. The 'X' co-ordinate of the new point can now be selected by clicking on another point.
'X Snap' and 'Y Snap' can be used together to define a point. i.e. (In any order) Hit
 over an existing Snap point to the 'X' co-ordinate, then
over an existing Snap point to the 'X' co-ordinate, then
 over an existing Snap
point to the 'Y' co-ordinate and you will see horizontal and vertical dotted lines drawn from the points selected to the proposed new point,
click anywhere in the drawing area to accept the position.
over an existing Snap
point to the 'Y' co-ordinate and you will see horizontal and vertical dotted lines drawn from the points selected to the proposed new point,
click anywhere in the drawing area to accept the position.
Hitting
 when NOT over an existing Snap
point will cancel/unlock the current 'X Snap', if no 'X Snap' is active it will have no effect.
when NOT over an existing Snap
point will cancel/unlock the current 'X Snap', if no 'X Snap' is active it will have no effect.
Hitting
 when NOT over an existing Snap
point will cancel/unlock the current 'Y Snap', if no 'Y Snap' is active it will have no effect.
when NOT over an existing Snap
point will cancel/unlock the current 'Y Snap', if no 'Y Snap' is active it will have no effect.

Draw a line where 1st end point uses 'X' of another point
Step 1: Position over P1 and hit
![]() .
.
Step 2: A dynamic dotted line shows locked 'X'. Move to required 'Y' position and click.
Step 3: Move to required end point and click.
Step 4: Shows result.

Draw a line where 2nd end point uses 'Y' of another point
Step 1: Position at required start point and click (P1).
Step 2: Position over P2 and hit
![]() .
.
Step 3: A dynamic dotted line shows locked 'Y'. Move to required 'X' position and click.
Step 4: Shows result.

Draw a line where 1st end point uses 'X' of one point and 'Y' of another
Step 1: Position over P1 and hit
![]() .
.
Step 2: A dynamic dotted line shows locked 'Y'. Position over P2 and hit
![]() .
.
Step 3: .A second dynamic line shows locked 'X'. Where the two dotted lines join is the proposed point. Click anywhere to accept the position.
Step 4: Move to other required line end point and click. Shows result.
Any questions?
Perhaps you need help deciding which of our CAD systems is right for you, or maybe you need to chat with us about our bespoke development service.
Don’t hesitate to get in touch. The Draft it team is dedicated to ensuring you get the best design experience on the market. Whatever you need - call us, email us – we’re here to help.

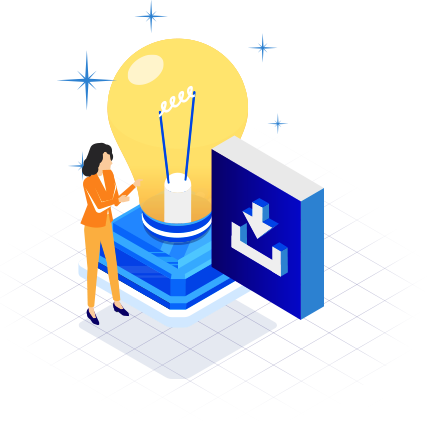
 Postal Address Details
Postal Address Details