The main Draft it user interface has had a huge overhaul in the V5 release featuring a modern ribbon control layout that will be familiar to most Microsoft users.
The button layouts and grouping have been improved to make controls easier to find and there are many different colour schemes/skins to choose from.
The introduction of hot keys and customisable toolbars (version dependent) add to the ease of use by making your most frequently used commands easily accessible.
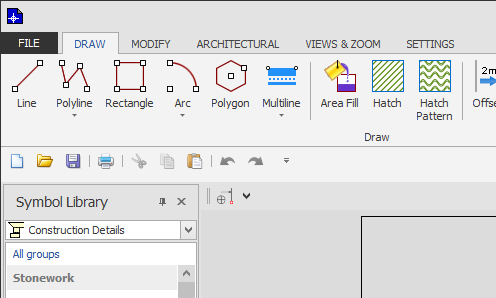
The V5 release of Draft it also now features a vastly improved design engine capable of handling much more drawing data at a faster pace. This improvement will allow even the most complex of drawings to be created while maintaining the smooth and speedy operation that you would expect from a professional cad software package.
-
Centre Justified Rectangle
Now standard rectangles can be positioned with a new centre justified option. Just use the command line option 'C' after selection the command. -
Rectangles created as Polylines.
A new rectangle is now automatically created as a polyline so it can be selected for editing with a single click. -
Fillet, Chamfer & Blend Polylines.
Polylines can now be blended, filleted and chamfered, also mixed items of lines and polylines can also be modified in this way.
Paper Space / Model Space
Create viewports in layouts with different paper size and scale settings to the original drawing.
layout viewports are to be considered as a view window on your drawing in model space.
Any changes made in model space will be reflected in all of the viewports.
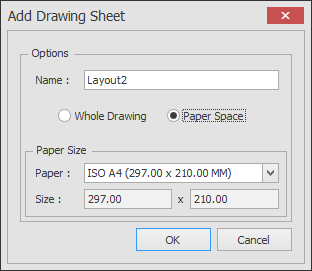
Customisable Toolbars
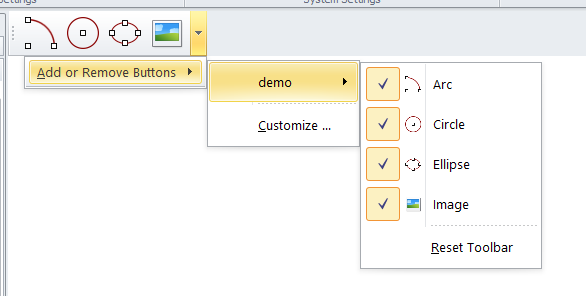
Create your own toolbars containing your favourite commands.
You can switch them on/off as required to suit the type of drawing you are doing.
Hot keys
Assign commands to keystrokes for even faster drawing for example assign the Move command to the 'M' key.
Once done simply pressing the M key starts the move command.
No need to click a button or change to another command ribbon.
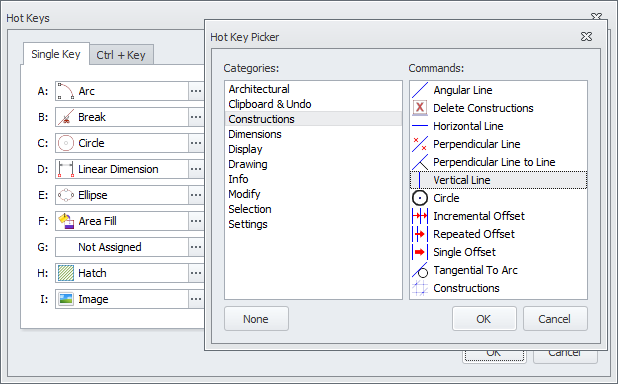
External reference editor (DWG/DXF)
You can now preview the import and change various properties and settings to control what is imported.
You can zoom, measure distances, set the insertion origin and scale, explode entities and turn layers on and off.
You can even change the entire drawing contents to a single colour.
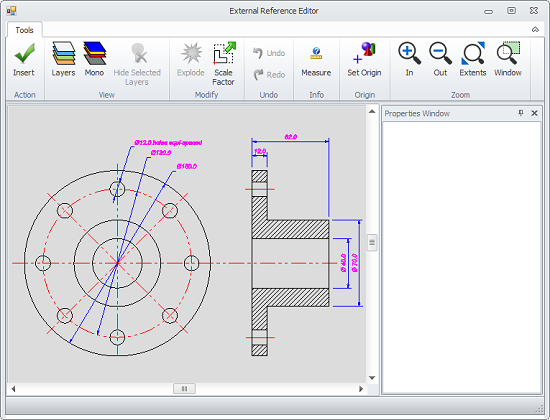
Datum Chain Dimensions
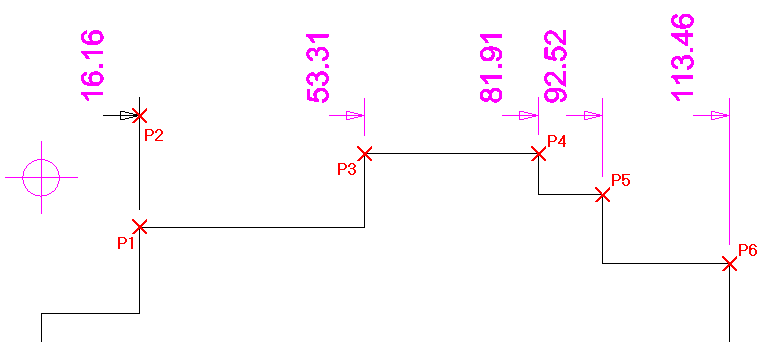
Quickly add aligned sequential datum dimensions.
Simply select the first point and position the dimension, then click subsequent points and datum dimensions
are added and placed in line with the first one.
Multi-lines
Create your own parallel multiple line styles. A Multi line is drawn with a single command in the same way that a Polyline is drawn. However a Multi line style is pre-defined (spacing, colour, thickness) set of the parallel lines.
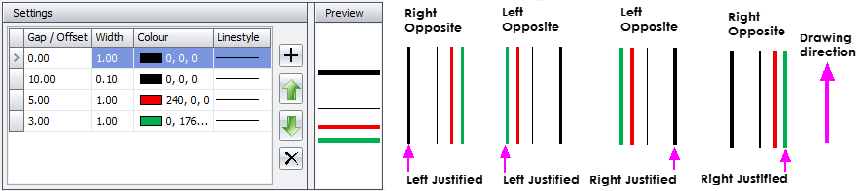
Control Points
These are special points that you can add to a symbol so that it can be manipulated (rotated & scaled) in specific ways once it have been inserted. So for example a symbol where the rotation can be altered around a predefined point or its scale changed in X or Y or both axis.
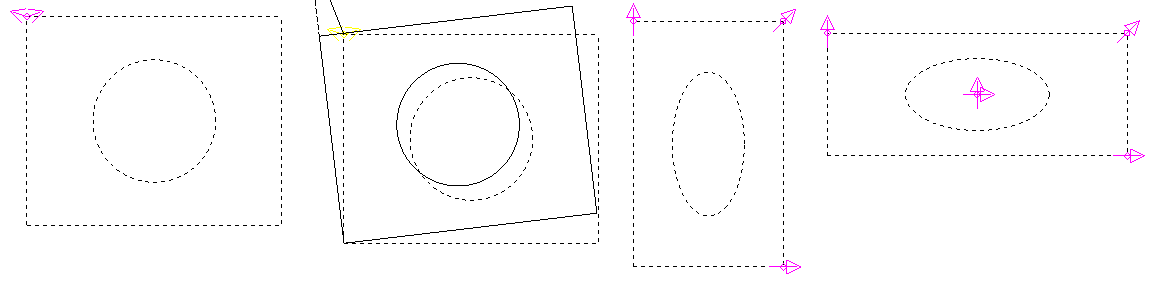
Text Table
Easily create text tables with control of the number of columns, rows, headers etc. You control the full appearance of tables and can edit them in the intuitive table interface. You can even paste tabular data to and from other compatible applications such as Spreadsheets (Microsoft Excel) and document tables (Microsoft Word).
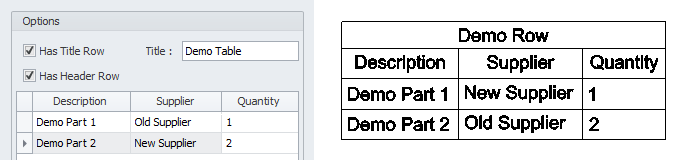
Paste Special Functions
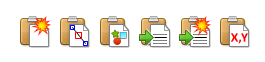
Six new paste commands controlling what happens to pasted entities. For example placing on the current layer and paste and explode.
Match Properties
A selection of new editing tools which use the properties of existing entities to change settings or apply them to other entities.
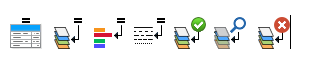
Copy Settings From Another Drawing

Rather than re-define certain settings in drawing you can copy them from a drawing you have done previously. Simply select the copy sections command which is on the end of the drawing settings sub-ribbon. Select the drawing to copy from and all of the settings are transferred into the current drawing.
Convert Polyline to Revision Cloud
You can convert any Polyline made of straight segments into a revision cloud. Select the polyline and choose the option via the middle mouse button.
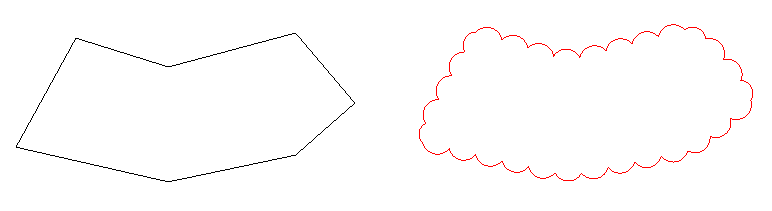
Context Menu For Entity Selection
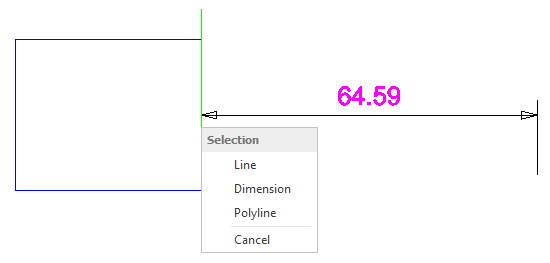
When multiple items are found in a single click a context menu displays the entities in a list allowing easy selection.
Quick Close Polyline
Automatically close an open polyline, this feature closes any gap (regardless of size) in a polyline with a single line segment. To access the feature select a polyline and press the middle mouse button, if there is a gap you will see the option to close the boundary.
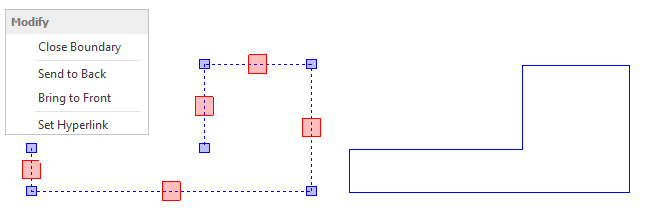
-
Make Layer Current.
Change the current layer setting to the layer of the selected entity. No need to scroll through a list of layers in a dialog box. -
Hide Layers.
Quickly turn off layers you don't need to see by selecting an entity or entities on those layers. No need to scroll through a list of layers turning them off one by one. -
Isolate Layers.
Quickly turn off layers you don't need to see by selecting an entity or entities on just the layers you want to display. No need to scroll through a list of layers turning them off one by one. -
Re-position attributes on inserted symbols.
No need to explode the symbol to move an included attribute. Simply click on it and re-position. -
Centreline.
Create centrelines through arcs and circles with a few mouse clicks. -
Quick Mirror.
Quickly mirror selected entites by middle clicking the mouse button and selecting 'Quick Mirror' in the context menu.
Huge 3D symbol library
The 3D library has more than 600 symbols in many different categories.
Any of these symbols placed within the 2D drawing automatically appear in the 3D preview window.

Window Types & Styles

Windows can have their type and style changed to many different predefined configurations.
While placing windows you can now toggle the justification by pressing the 'J' key.
Door Types & Styles
Doors can now have their type and style changed to many different predefined configurations.
While placing doors you can now toggle the justification by pressing the 'J' key.
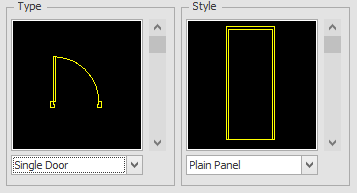
Elevation Update
In previous versions of Draft it elevations did not include inserted 3D symbols.
Elevations now include any other items in the drawing, including inserted 3D symbols.
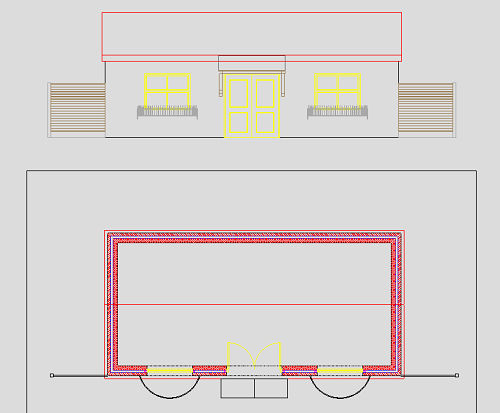
Simple Walls

This new option changes the standard detailed (hatched) walls to show just a solid fill of the wall thickness.
Convert Polylines To Walls
Any drawn polylines can be converted to walls simply be selecting them and using the 'Build Walls' feature, this feature is available on middle mouse button click.

Easy Selection Window For 2D Symbols

Simply select the category icon in the panel and the contents of that library can be scrolled through for selection and placement on the drawing.
The previous category and symbol are remembered are for easy re-selection.
Learn More About Draft it
More Details
View more in depth details about the features of our Draft it V5 cad software.
Feature Comparison
Compare all of the available features for each version of our Draft it V5 cad software.
User Testimonials
View testimonials from some of our Draft it cad software users from around the world.
Return To Overview
Return to the Draft it product overview page that you navigated here from initially.
Any questions?
Perhaps you need help deciding which of our CAD systems is right for you, or maybe you need to chat with us about our bespoke development service.
Don’t hesitate to get in touch. The Draft it team is dedicated to ensuring you get the best design experience on the market. Whatever you need - call us, email us – we’re here to help.

 Download Draft it V5 Free
Download Draft it V5 Free Feature Comparison
Feature Comparison Download Draft it Free V5
Download Draft it Free V5 Buy Plus V5 - only £20
Buy Plus V5 - only £20 Postal Address Details
Postal Address Details